
Most of the tools we'll be using can be found on the "Format Picture" menu within PowerPoint: However, with surprisingly powerful features, PowerPoint can quickly turn a bland image into one that will capture buyers' attention, making it a great tool for creating professional-looking screenshots to use on your landing pages.įor this tutorial I'll be using PowerPoint 2013, so if you're using a different version your layout and menu choices might be a little different, but the functionality should be the same.īefore we get started, here are a few basic techniques that will allow us to edit our images: We've previously shown that PowerPoint can be used for more than just meetings, but it's probably not the first thing to come to mind when looking for a photo editor. You might think that creating professional-looking images requires photo expertise and complex editing software, but it's actually remarkably easy to get great results with software that's likely already on your computer.īelow, I'll show you several ways to spice up your screenshots using a surprising tool: Microsoft PowerPoint. Adding shadows, displaying screenshots on a device, or calling out key features are great ways to attract users' attention. Rather than simply pasting screen captures onto your landing page, there are many different ways to showcase your software while adding visual interest to your landing page design. Buyers want to see what software actually looks like before giving away their valuable contact information in exchange for a trial or demo.
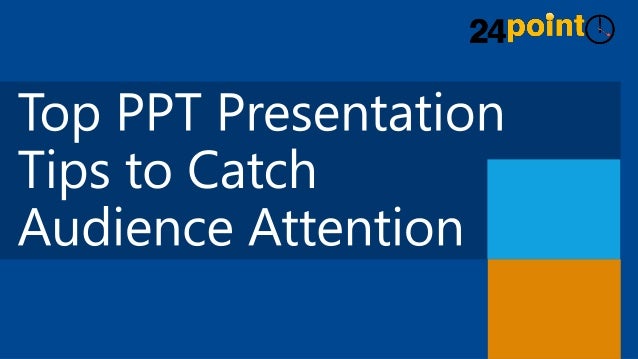
When it comes to software landing pages, that content should include screenshots showcasing your software's interface or unique features.
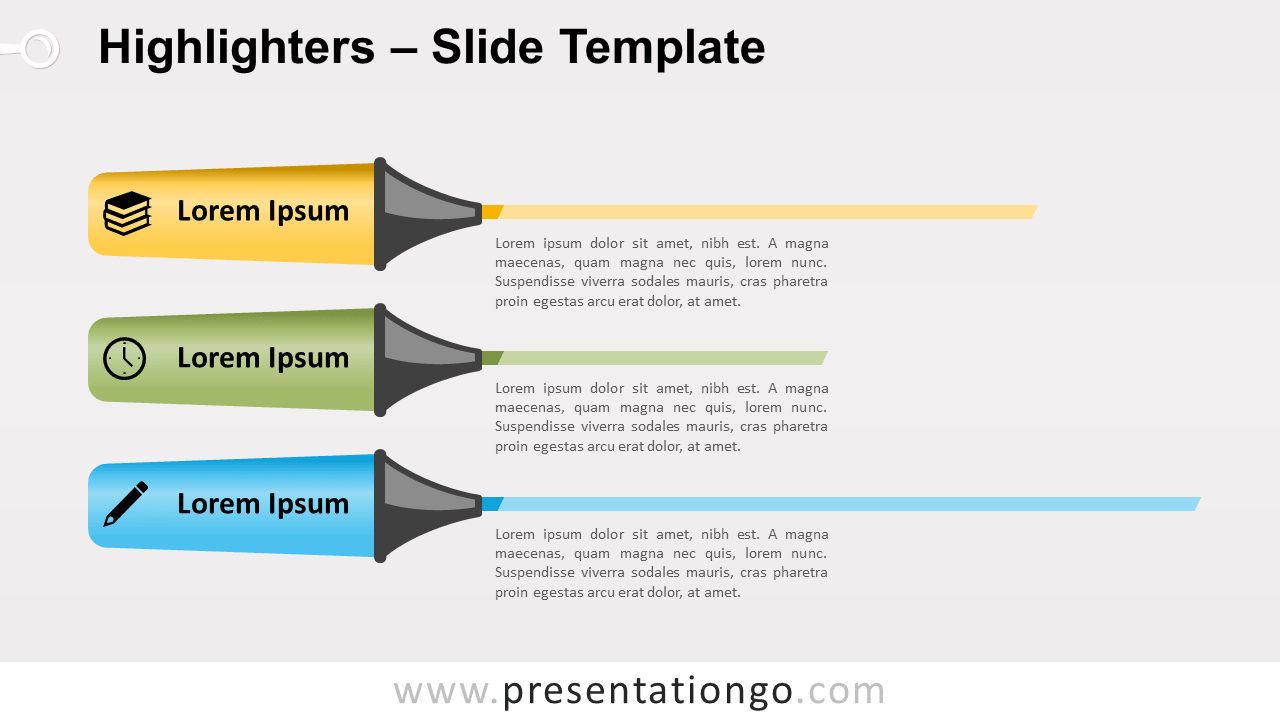
One of the most important aspects of a high-converting landing page is clear, value-adding content.


 0 kommentar(er)
0 kommentar(er)
